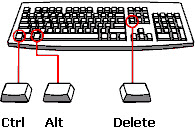 Whenever our beloved PC freezes, hangs or become unresponsive, the first thing which all of us do is pressCTRL+ALT+DELETE and selects a Task Manager option
from the screen. I never met a guy who doesn't know about the Task
Manager option in Windows. Still, if you have never heard about Task
Manager, it's a utility in Windows which you can use to quickly recover
your PC from unresponsive conditions.
Whenever our beloved PC freezes, hangs or become unresponsive, the first thing which all of us do is pressCTRL+ALT+DELETE and selects a Task Manager option
from the screen. I never met a guy who doesn't know about the Task
Manager option in Windows. Still, if you have never heard about Task
Manager, it's a utility in Windows which you can use to quickly recover
your PC from unresponsive conditions.
But
that's not the only thing which you can do with the Task Manager
utility, it has many more advanced features in it which we will discuss
step by step.
Note: Task Manager has tons of options and it's difficult to explain each and everything in one article. In this article we will talk about some basics and then in the future articles we will see some advance options of it.
What are Applications, Processes And Services
Before going into details, it's necessary to understand the basic terminologies first to avoid the confusion.
1. Applications -- It's a program / software which you work on. (e.g. Word, Excel, Chrome, Internet Explorer etc.)
2. Services -- While you are working on Windows, browsing Internet, Printing Documents etc., there are many things which are running in the background making it possible for you to perform those tasks easily on your Computer. Those background things are called Windows Services. (For more detail info regarding services, Read : What Are Windows Services)
3. Processes -- Each application you open in Windows create one or many processes. These processes run in the background and helps the application to run properly in Windows. As soon as you exit the application / software, all of its related processes also get closed. But It's not necessary, for e.g. an antivirus software or a backup program starts automatically when you turn on a PC and its processes automatically run in the background without even opening the software each time. These processes (which starts automatically) act more like a service.
Processes and Services both run in the background, but have different meaning and purpose. To keep things simple, just keep this thing in mind that Services helps Processes to achieve the work which an Application is trying to do.
Why To Use Task Manager?
When you log in to Windows, there are many programs which starts at the startup and many services which runs in the background without your knowledge. Each application / software you open in Windows also creates one or many processes (tasks) in the background. Every PC has some limitation, doesn't matter how much RAM you have or how fast your Processor really is, you simply cannot run tons of software / applications at a time on it.
At the beginning you will not face any trouble using your PC, but after using Windows for some time (for many hours), you may feel some lag or slowness (that depends how many softwares you are concurrently working on). This may happen because all the services / processes which are running in the background become insupportable by your PC's hardware. When any particular windows service or process from a software needs more resources from your PC and your Windows don't provide it because of any reason, that may cause Unresponsiveness / Hanging / Freezing Issue.
Note: PC can become unresponsive because of many reasons, but most of the time it's because of Windows Services / Application Processes. These problems can also occur because of Bad Hard Disk, read : Identify Problems Related To Hard Disks Health.
While working on Windows, if you feel any slowness, unresponsiveness, freezing etc. problem, then the quickest thing is to use the Task Manager utility. Using Task Manager, most of the time you can resolve application conflicts and software freezing issues.
Note: Task Manager has tons of options and it's difficult to explain each and everything in one article. In this article we will talk about some basics and then in the future articles we will see some advance options of it.
What are Applications, Processes And Services
Before going into details, it's necessary to understand the basic terminologies first to avoid the confusion.
1. Applications -- It's a program / software which you work on. (e.g. Word, Excel, Chrome, Internet Explorer etc.)
2. Services -- While you are working on Windows, browsing Internet, Printing Documents etc., there are many things which are running in the background making it possible for you to perform those tasks easily on your Computer. Those background things are called Windows Services. (For more detail info regarding services, Read : What Are Windows Services)
3. Processes -- Each application you open in Windows create one or many processes. These processes run in the background and helps the application to run properly in Windows. As soon as you exit the application / software, all of its related processes also get closed. But It's not necessary, for e.g. an antivirus software or a backup program starts automatically when you turn on a PC and its processes automatically run in the background without even opening the software each time. These processes (which starts automatically) act more like a service.
Processes and Services both run in the background, but have different meaning and purpose. To keep things simple, just keep this thing in mind that Services helps Processes to achieve the work which an Application is trying to do.
Why To Use Task Manager?
When you log in to Windows, there are many programs which starts at the startup and many services which runs in the background without your knowledge. Each application / software you open in Windows also creates one or many processes (tasks) in the background. Every PC has some limitation, doesn't matter how much RAM you have or how fast your Processor really is, you simply cannot run tons of software / applications at a time on it.
At the beginning you will not face any trouble using your PC, but after using Windows for some time (for many hours), you may feel some lag or slowness (that depends how many softwares you are concurrently working on). This may happen because all the services / processes which are running in the background become insupportable by your PC's hardware. When any particular windows service or process from a software needs more resources from your PC and your Windows don't provide it because of any reason, that may cause Unresponsiveness / Hanging / Freezing Issue.
Note: PC can become unresponsive because of many reasons, but most of the time it's because of Windows Services / Application Processes. These problems can also occur because of Bad Hard Disk, read : Identify Problems Related To Hard Disks Health.
While working on Windows, if you feel any slowness, unresponsiveness, freezing etc. problem, then the quickest thing is to use the Task Manager utility. Using Task Manager, most of the time you can resolve application conflicts and software freezing issues.
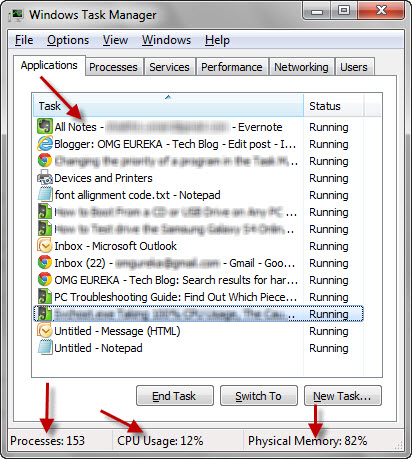
It's
a first place which you should visit immediately to take a look at the
Running Softwares, Processes and Services. You can also see how much
busier your Processor and RAM really is. Beside all these, there are
tons of other advance things which you can perform at Task Manager in
order to quickly heal your PC from all the said problems.
Task Manager Basics -- Overview
Now let me explain you the basics of the Task Manager (more like an overview of it), which will help us to understand the advance features of it which will be discussed in the future articles.
How To Open Task Manager
1. Traditional method to open Task Manager is by pressing CTRL+ALT+DEL and then selecting the Task Manager option from the Screen.
Task Manager Basics -- Overview
Now let me explain you the basics of the Task Manager (more like an overview of it), which will help us to understand the advance features of it which will be discussed in the future articles.
How To Open Task Manager
1. Traditional method to open Task Manager is by pressing CTRL+ALT+DEL and then selecting the Task Manager option from the Screen.
2. The second method, which is quickest to achieve the same task is with the help of a keyboard shortcut. Press CTRL+SHIFT+ESC key and it will immediately bring the Task Manager window on the screen.
3. The third method which is not known to many people is, Right Click the Taskbar and select Start Task Manager option from the context menu.
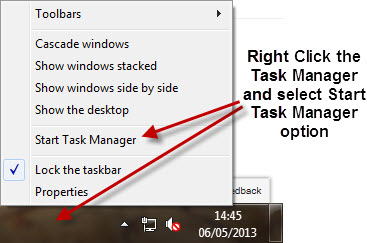
It's up to you to use the method which is more easy to you to open the Task Manager utility in Windows.
The Applications Tab
At the Applications Tab in the Task Manger, it will show you the list of those applications / softwares which are currently open in Windows.
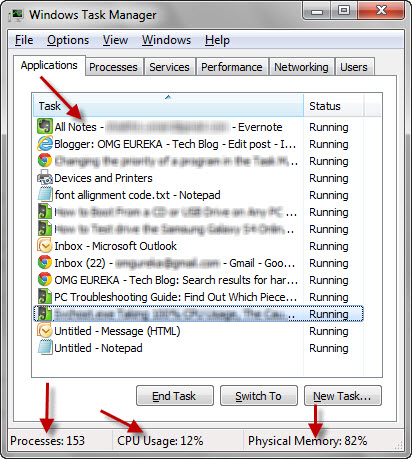
This is the window from where you will kill those applications which are unresponsive and destabilizing the Windows. Most of the time it happens with our Web Browsers especially when we open multiple tabs on it, it suddenly becomes slow or unresponsive. In that case, quickly open the Task manager and look for the task which is showing as Not Responding. Select that task and then click End Task button.
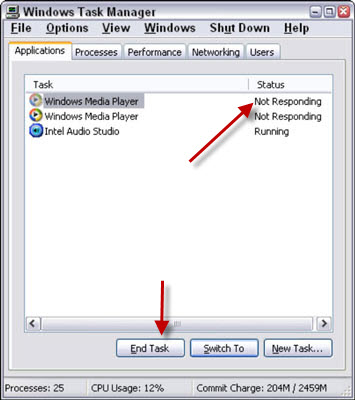
If it shows any warning message, simply click End Now button to close that application forcefully.
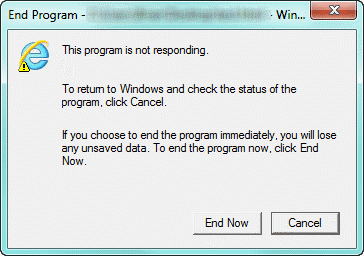
Note: Whenever a software freezes / hangs, just leave your mouse and keyboard immediately for the next 5 minutes and don't do anything. If your computer doesn't respond and the application doesn't become stable / normal by itself, then open the Task Manager and End that application by following the method told above.
Last Words
In this article I tried my best to explain you some complicated terminologies which often confuses to many advanced users as well and also explained how easily we can terminate any unresponsive task at the Applications Tab of the Task Manager. In the next article we will discuss other options of the Task Manager and will try to dig into more advance features of it.











How online task manager can help you to accomplish your projects efficiently?
ReplyDeletehttp://www.ezitask.com/
There are different task manager’s software’s which are available online. Their main task is to manage a task during its life cycle. It includes planning, testing, reporting and tracking.